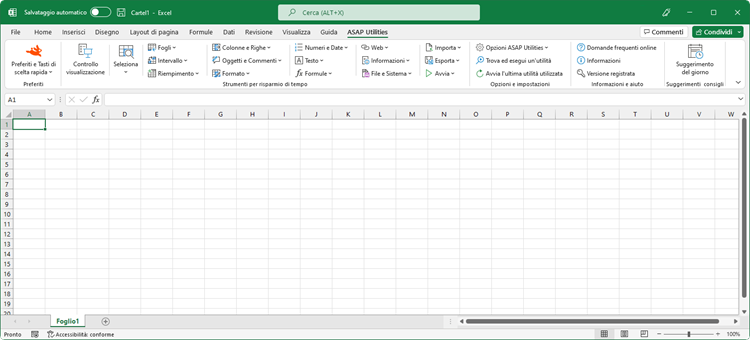Inserisci funzione dalla libreria di ASAP Utilities...
English (us) ⁄ Nederlands ⁄ Deutsch ⁄ Español ⁄ Français ⁄ Português do Brasil ⁄ Italiano ⁄ Русский ⁄ 中文(简体) ⁄ 日本語Formule › 12. Inserisci funzione dalla libreria di ASAP Utilities...
Con questa utilità è possibile inserire una formula nella cella attiva dalla libreria funzioni di ASAP Utilities.La libreria funzioni di ASAP Utilities include le seguenti funzioni:
=ASAPCELLCOLORINDEX(cell)
Questa funzione restituisce il numero dell'indice colore relativo alla cella.Nel caso in cui si cambi il colore della cella, è necessario premere Control+Alt+F9 per ricalcolare la formula.
Parametri:
# cell = cella da cui ottenere il numero di Excel per il colore di riempimento.
=ASAPCOUNTBYCELLCOLOR(reference, color_index_nr)
Questa funzione conta il numero delle celle in un dato intervallo, contenenti uno specifico colore di riempimento.Nel caso in cui si cambi il colore di riempimento in qualsiasi cella con riferimento, è necessario premere Control+Alt+F9 per ricalcolare le formule.
Parametri:
# reference = intervallo di celle in cui ricercare.
# color_index_nr = cella con specifico colore di riempimento da contare, oppure con specifico numero di indice colore (1-56) di Excel.
=ASAPCOUNTBYFONTCOLOR(reference, color_index_nr)
Questa funzione conta il numero delle celle in un dato intervallo, contenenti un colore carattere specifico.Nel caso in cui si cambi il colore carattere in qualsiasi cella con riferimento, è necessario premere Control+Alt+F9 per ricalcolare le formule.
Parametri:
# reference = intervallo di celle in cui ricercare.
# color_index_nr = cella con specifico colore carattere da contare, oppure con specifico numero di indice colore (1-56) di Excel.
=ASAPCOUNTCHAR(within_text, find_text)
Questa funzione conta le volte in cui un determinato carattere compare nel testoPer esempio, in questo modo è possibile contare il numero di virgole in una cella. La funzione differenzia tra maiuscole e minuscole.
Parametri:
# within_text = testo contenente il carattere che di desidera contare.
# find_text = carattere di cui si desidera contare le occorrenze. Deve essere inserito un unico carattere.
=ASAPCOUNTSHADES(reference)
Questa funzione conta il numero di celle colorate nell'intervallo selezionato.Nel caso in cui si cambi il colore di riempimento in qualsiasi cella con riferimento, è necessario premere Control+Alt+F9 per ricalcolare le formule.
Parametri:
# reference = intervallo di celle in cui contare il numero di celle contenenti un determinato colore di riempimento.
=ASAPEXTRACTFILENAME(text, optional path_separator)
Questa funzione restituisce il nome del file da un percorso completo con nome file. Da impostazioni predefinite, la formula utilizza una barra rovesciata come separatore (\), ma è possibile specificare un altro separatore.Per esempio, =ASAPEXTRACTFILENAME("D:\Projects\Archive\Client 1\Balance.xls") restituisce il nome del file "Balance.xls".
Parametri:
# text = valore o indirizzo di cella da cui si desidera estrarre soltanto il nome file
# path_separator = separatore del percorso. Facoltativo, in caso non venga specificato, si utilizza una barra rovesciata (\).
=ASAPEXTRACTFOLDERNAME(text, optional path_separator)
Questa funzione restituisce il nome cartella da un percorso file con nome file. Da impostazioni predefinite, la formula utilizza una barra rovesciata come separatore (\), ma è possibile specificare un altro separatore.Per esempio, =ASAPEXTRACTFOLDERNAME("D:\Projects\Archive\Client 1\Balance.xls") restituisce il percorso "D:\Projects\Archive\Client 1".
Parametri:
# text = valore o indirizzo di cella da cui si desidera estrarre soltanto il nome cartella.
# path_separator = separatore del percorso. Facoltativo, in caso non venga specificato, si utilizza una barra rovesciata (\).
=ASAPEXTRACTNUMBERS(text_or_cell, optional keep_leading_zeros)
Questa funzione restituisce i numeri da una stringa di testo.Per esempio, la formula =ASAPEXTRACTNUMBERS("8011 LB") restituisce il valore 8011.
Parametri:
# text = valore o indirizzo di cella da cui si desidera estrarre i numeri.
# keep_leading_zeros = Opzionale. Mantieni zeri iniziali. Se omesso, si assume che sia VERO.
=ASAPFILENAME()
Questa funzione restituisce il nome della cartella di lavoro. Si tratta del nome della cartella di lavoro senza il percorso file (cartella).Per esempio "Balance.xls".
=ASAPFILEPATH()
Questa funzione restituisce il percorso file (la cartella) in cui la cartella di lavoro è archiviata.Per esempio: "D:\Projects\Archive\Client 1".
=ASAPFILEPROPERTIES(property_name_or_id)
Questa funzione restituisce il valore di una delle proprietà incorporate del documento per la cartella di lavoro corrente.È possibile fare riferimento alle proprietà del documento mediante valore indice oppure nome inglese.
L'elenco seguente mostra i valori indice incorporati disponibili e i nomi delle proprietà del documento:
1 Title
2 Subject
3 Author
4 Keywords
5 Comments
6 Template
7 Last Author
8 Revision Number
9 Application Name
10 Last Print Date
11 Creation Date
12 Last Save Time
13 Total Editing Time *
14 Number of Pages *
15 Number of Words *
16 Number of Characters *
17 Security
18 Category
19 Format
20 Manager
21 Company
22 Number of Bytes *
23 Number of Lines *
24 Number of Paragraphs *
25 Number of Slides *
26 Number of Notes *
27 Number of Hidden Slides *
28 Number of Multimedia Clips *
29 Hyperlink Base
30 Number of Characters (with spaces) *
* Excel non è tenuto a definire i valori per ogni proprietà incorporata del documento.
Nel caso in cui Microsoft non definisca un valore per una delle proprietà incorporate del documento, la lettura della proprietà Valore per tale proprietà del documento genera un errore.
In questo caso è necessario premere Control+Alt+F9 per aggiornare la formula.
Esempio:
=ASAPFILEPROPERTIES("Last Print Date")
Parametri:
# property_name_or_id = ID o nome inglese della proprietà incorporata del documento
=ASAPFONTCOLORINDEX(cell)
Questa funzione restituisce il numero dell'indice colore relativo al carattere di una cella.Nel caso in cui si cambi il colore carattere della cella, è necessario premere Control+Alt+F9 per ricalcolare la formula.
Parametri:
# cell = cella da cui ottenere il numero di Excel per il colore del testo.
=ASAPFULLFILENAME()
Questa funzione restituisce l'intero nome file della cartella di lavoro. Si tratta del nome relativo alla cartella di lavoro, contenente la cartella (percorso file) dove questa è salvata.Per esempio "D:\Projects\Archive\Client 1\Balance.xls".
=ASAPGETCOMMENT(cell)
Questa funzione restituisce il testo dal commento di una cella.Nel caso in cui si cambi il commento della cella, è necessario premere Control+Alt+F9 per ricalcolare la formula.
Parametri:
# cell = cella da cui ottenere il testo relativo al commento.
=ASAPGETDOMAIN(text, optional show_protocol = False)
Questa funzione restituisce il (sotto)dominio di un dato collegamento ipertestuale (indirizzo sito web/URL).
Per esempio, se la cella A1 contiene il valore "https://www.asap-utilities.com/download-asap-utilities.php", questi saranno i risultati della formula:
=ASAPGETDOMAIN(A1) restituisce "www.asap-utilities.com"
=ASAPGETDOMAIN(A1;TRUE) restituisce "https://www.asap-utilities.com"
Parametri:
# text = valore o indirizzo di cella da cui si desidera estrarre il dominio.
# show_protocol = valore logico facoltativo; in caso di omissione, da impostazioni predefinite il valore sarà FALSE. Se si inserisce il valore TRUE, la funzione restituisce anche il protocollo del collegamento, ossia la parte antecedente al dominio, come per esempio http://, ftp:// ecc.
=ASAPGETFONTNAME(cell)
Questa funzione restituisce il tipo di carattere presente in una cella.Nel caso in cui si cambi il tipo di carattere della cella, è necessario premere Control+Alt+F9 per ricalcolare la formula.
Tale funzione non riconosce la formattazione, se questa è applicata mediante formattazione condizionale.
Parametri:
# cell = cella da cui ottenere il tipo di carattere.
=ASAPGETFONTSIZE(cell)
Questa funzione restituisce le dimensioni del carattere presente in una cella.Nel caso in cui si cambino le dimensioni del carattere presente nella cella, è necessario premere Control+Alt+F9 per ricalcolare la formula.
Tale funzione non riconosce la formattazione, se questa è applicata mediante formattazione condizionale.
Parametri:
# cell = cella da cui ottenere le dimensioni carattere.
=ASAPGETFORMULA(cell)
Questa funzione restituisce la formula presente in una cella.Parametri:
# cell = cella da cui ottenere la formula.
=ASAPGETFORMULAINT(cell)
Questa funzione restituisce la formula presente in una cella, con notazione "internazionale".Per la formula vengono utilizzati i nomi inglesi, la virgola come separatore di elenco e il punto come separatore decimale.
La maggior parte delle risorse online relative a Excel sono in inglese. In questi casi si utilizzano formule e stile "internazionali". Se si utilizza una versione locale di Excel, è ora possibile creare un esempio "internazionale" della formula utilizzata in modo semplice.
Parametri:
# cell = cella da cui ottenere la formula.
=ASAPGETHYPERLINK(cell, optional text_no_link)
Questa funzione restituisce il collegamento ipertestuale presente in una cella. Il collegamento ipertestuale può far parte di una delle seguenti tipologie:- file esistente o pagina web
- una posizione del documento
- indirizzo e-mail
Se si cambia il collegamento ipertestuale della cella, è necessario premere Control+Alt+F9 per aggiornare la formula.
Parametri:
# cell = cella da cui visualizzare il collegamento ipertestuale.
# text_no_link = facoltativo: tale testo viene visualizzato se la cella non contiene collegamenti ipertestuali. In caso di omissione, la formula restituisce un risultato vuoto per le celle prive di collegamenti ipertestuali.
=ASAPGETINDENTLEVEL(cell)
Restituisce il livello di rientro per la cella.Nel caso in cui si cambi il livello di rientro nella cella, è necessario premere Control+Alt+F9 per ricalcolare la formula.
Parametri:
# cell = cella da cui ottenere il livello di rientro.
=ASAPGETNUMBERFORMAT(cell)
Questa funzione restituisce il formato numeri relativo a una cella.Nel caso in cui si cambi il formato numeri della cella, è necessario premere Control+Alt+F9 per ricalcolare la formula.
Parametri:
# cell = cella da cui ottenere il formato numeri.
=ASAPISBOLD(reference)
Questa funzione restituisce il valore logico TRUE se il testo della cella è in grassetto o FALSE in caso contrario.Nel caso in cui si cambi l'impostazione grassetto della cella, è necessario premere Control+Alt+F9 per ricalcolare la formula.
=ASAPISFORMULA(cell)
Questa funzione restituisce il valore logico TRUE se la cella contiene una formula o FALSE in caso contrario.=ASAPLOADIMAGE(image_fullname, optional width_in_pixels, optional height_in_pixels)
Questa funzione inserisce l'immagine specificata come oggetto e la posiziona in alto a sinistra nella cella.Per aggiornare l'immagine, è possibile sostituire la formula con un nuovo nome immagine.
Per rimuovere l'immagine è necessario rimuovere sia la formula che l'immagine. (L'immagine non viene rimossa se si rimuove solo la formula.)
In questo caso è necessario premere Control+Alt+F9 per aggiornare la formula.
Esempio:
=ASAPLOADIMAGE("D:\products\images\art782.gif")
Parametri:
# image_fullname = percorso completo e nome file di un'immagine supportata da Excel
# width_in_pixels = facoltativo. È possibile specificare la larghezza dei pixel. In caso di omissione, la larghezza è proporzionale all'altezza dell'immagine
# height_in_pixels = facoltativo. È possibile specificare l'altezza dei pixel. In caso di omissione, l'altezza sarà quella della cella contenente la formula.
=ASAPMERGECELLS(reference, optional delimiter = "", optional skip_empty_cells = True)
Questa funzione unisce le stringhe di testo in un'unica stringa di testo.Si tratta di una semplice alternativa alla funzione di Excel =CONCATENA(). Vantaggi di tale funzione di ASAP Utilities:
- È possibile specificare un intervallo da unire, per esempio "A1:G1".
- Viene utilizzato il formato numeri dei valori. Per esempio, se una cella contiene il valore "12.23072" e il formato numeri è impostato per visualizzare soltanto un decimale, allora questa funzione utilizzerà il valore "12.2".
- È necessario specificare un delimitatore soltanto una volta.
- Per impostazione predefinita, le celle vuote vengono ignorate.
Parametri:
# reference = intervallo contiguo di celle da cui unire i valori. In fase di visualizzazione dei valori delle celle, viene utilizzato il rispettivo formato numeri.
# delimiter = facoltativo: carattere da inserire tra i valori delle celle. In caso di omissione, non viene utilizzato alcun delimitatore.
# skip_empty_cells = valore logico facoltativo: per saltare celle vuote = TRUE oppure valore omesso; per includere le celle vuote nel risultato = FALSE.
=ASAPRANDOMPASSWORD(optional length = 8, optional use_symbols = True)
Questa funzione restituisce una stringa casuale che può essere utilizzata come password.Tale funzione restituisce una password complessa contenente:
- lettere maiuscole e minuscole
- numeri
- caratteri speciali, come per esempio ~!@#$%^*()[]\/<>:-=+_
Parametri:
# length = facoltativo: lunghezza della password. In caso di omissione la lunghezza sarà di 8 caratteri. Se la lunghezza inserita è inferiore a 8 caratteri, si ottiene comunque una password da 8 caratteri.
# use_symbols = valore logico facoltativo: per l'utilizzo di un carattere speciale nella password = TRUE oppure valore omesso; per la creazione di una password priva di caratteri speciali = FALSE.
=ASAPREGEXMATCH(read_value, regular_expression, optional ignorecase)
Restituisce VERO se il valore corrisponde all'espressione regolare e FALSO in caso contrario.Parametri:
# read_value = Il testo da testare rispetto all'espressione regolare.
# regular_expression = L'espressione regolare con cui testare il testo.
# ignorecase = Opzionale. Specifica la corrispondenza non sensibile a maiuscole e minuscole. Se omesso, si assume che sia FALSO.
=ASAPREGEXEXTRACT(read_value, regular_expression, optional ignorecase)
Restituisce il testo che corrisponde all'espressione regolare.Parametri:
# read_value = Il testo da testare rispetto all'espressione regolare.
# regular_expression = L'espressione regolare con cui testare il testo.
# ignorecase = Opzionale. Specifica la corrispondenza non sensibile a maiuscole e minuscole. Se omesso, si assume che sia FALSO.
=ASAPREGEXREPLACE(read_value, regular_expression, replacement_value, optional replace_all, optional ignorecase)
Restituisce una versione modificata della stringa di testo basata su un'espressione regolare.Parameters:
# read_value = Il testo da testare rispetto all'espressione regolare.
# regular_expression = L'espressione regolare con cui testare il testo.
# replacement_value = Il testo con cui sostituire i gruppi corrispondenti.
# replace_all = Opzionale. Specifica di sostituire tutte le corrispondenze. Se omesso, si assume che sia VERO.
# ignorecase = Opzionale. Specifica la corrispondenza non sensibile a maiuscole e minuscole. Se omesso, si assume che sia FALSO.
=ASAPSHEETNAME(optional reference)
Questa funzione restituisce il nome del foglio di lavoro in cui la formula è inserita.Parametri:
# reference = facoltativo: cella del foglio di cui si desidera conoscere il nome. In caso di omissione, il nome del foglio corrente viene restituito.
=ASAPSPELLNUMBER(ByVal number, optional strLanguage = "EN", optional blnCurrency = False, optional strSingular, optional strPlural, optional strComma, optional strCentSingular, optional strCentPlural)
Questa funzione restituisce un numero o un importo scritti in lettere.Alcuni esempi nel caso in cui la cella A1 contenga il valore 142.23
=ASAPSPELLNUMBER(A1,"EN", TRUE, "Dollar", "Dollars", , "Cent", "Cents") restituisce il valore One Hundred Forty-Two Dollars and Twenty-Three Cents
=ASAPSPELLNUMBER(A1,"EN", FALSE,,,"Comma") restituisce il valore One Hundred Forty-Two Comma Twenty-Three Hundredths
=ASAPSPELLNUMBER(A1,"NL") restituisce il valore honderdtweeënveertig en drieëntwintig honderdsten
=ASAPSPELLNUMBER(A1,"FR", TRUE, "euro", "euros", , "cent", "cents") restituisce il valore cent quarante-deux euros et vingt-trois cents
=ASAPSPELLNUMBER(A1,"DE", TRUE, "Euro", "Euros", , "Cent", "Cent") restituisce il valore einhundertzweiundvierzig Euros und dreiundzwanzig Cent
Se un numero contiene più di due decimali, questa funzione scrive il numero in lettere come se il valore fosse arrotondato a due decimali.
Un esempio pratico dell'utilità di tale funzione riguarda la scrittura degli importi negli assegni.
Parametri:
# number = il numero o la cella contenente un numero che si desidera scrivere in lettere.
# language = facoltativo, stringa di testo che rappresenta la lingua utilizzata per la scrittura in lettere del numero: inglese = EN oppure valore omesso; olandese = NL; tedesco = DE, francese = FR.
# currency = valore logico facoltativo: scrittura del numero in lettere come valuta = TRUE; scrittura del numero in lettere come numero = FALSE oppure valore omesso. Per esempio, è possibile scrivere in lettere il numero 2 come "two dollars and no cents" o semplicemente come "two".
# cur_singular = stringa di testo facoltativa per ottenere la valuta al singolare. Per esempio "dollar".
# cur_plural = stringa di testo facoltativa per ottenere la valuta al plurale. Per esempio "dollars".
# comma = stringa di testo facoltativa per ottenere il separatore desiderato. Per esempio il segno di virgola (","), il punto (".") o la parola "comma". In caso di omissione verrà inserito in modo automatico a seconda della lingua: inglese = "and"; olandese = "en"; tedesco = "und", francese = "et".
# cur_cent_singular = stringa di testo facoltativa per la parola da inserire, con le valute, per l'importo dopo la virgola, singolare. Per esempio "cent".
# cur_cent_plural = stringa di testo facoltativa per la parola da inserire, con le valute, per l'importo dopo la virgola, plurale. Per esempio "cents".
=ASAPSTRIPNUMBERS(text)
Questa funzione rimuove tutti i numeri da una stringa di testo e tutti gli spazi all'inizio e alla fine del risultato.Per esempio, la formula =ASAPSTRIPNUMBERS("8011 LB") restituisce il valore "LB".
Parametri:
# text = valore o indirizzo di cella da cui si desidera eliminare i numeri.
=ASAPSUMBYCELLCOLOR(reference, color_index_nr)
Questa funzione somma le celle con un determinato colore di riempimento.Nel caso in cui si cambi il colore di riempimento in qualsiasi cella con riferimento, è necessario premere Control+Alt+F9 per ricalcolare le formule.
Parametri:
# reference = intervallo di celle in cui ricercare.
# color_index_nr = cella con specifico colore di riempimento da sommare, oppure con specifico numero di indice colore (1-56) di Excel.
=ASAPSUMBYFONTCOLOR(reference, color_index_nr)
Questa funzione somma le celle con un determinato colore carattere.Nel caso in cui si cambi il colore carattere in qualsiasi cella con riferimento, è necessario premere Control+Alt+F9 per ricalcolare le formule.
Parametri:
# reference = intervallo di celle in cui ricercare.
# color_index_nr = cella con specifico colore carattere da sommare, oppure con specifico numero di indice colore (1-56) di Excel.
Schermate
Schermate di esempio: 1 (Verrà visualizzata la versione in lingua inglese.)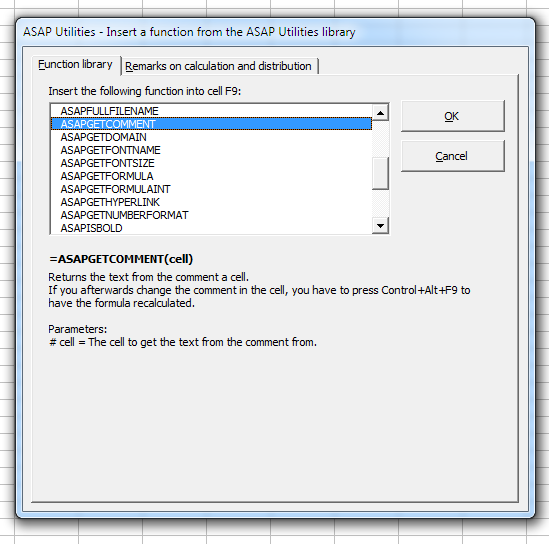
Schermate di esempio: 2 Calculate the sum of cells that have a specific color (Verrà visualizzata la versione in lingua inglese.)
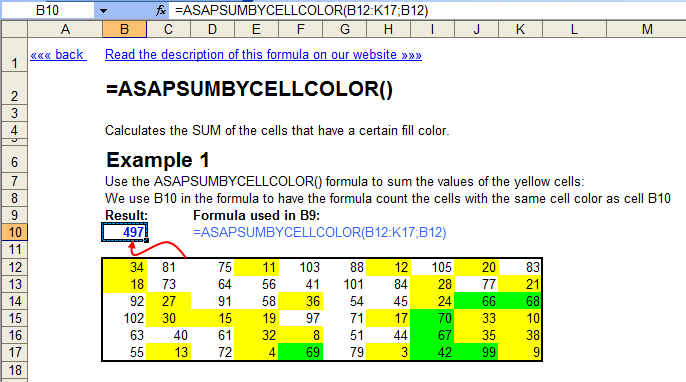
Schermate di esempio: 3 Retrieve the comments (Verrà visualizzata la versione in lingua inglese.)
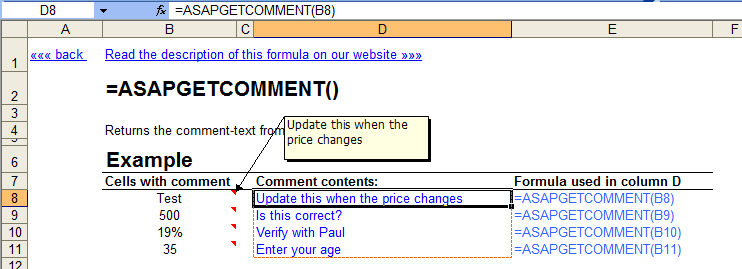

Practical tricks on how this can help you
Practical 'real world' examples on our blog that show you how this tool can help you in Excel. Enjoy!Avvio dell'utilità
- Fai clic su ASAP Utilities › Formule › 12. Inserisci funzione dalla libreria di ASAP Utilities...
- Specificare una scelta rapida da tastiera: ASAP Utilities › Preferiti e Tasti di scelta rapida › Modifica strumenti preferiti e tasti di scelta rapida...
Scarica una cartella di lavoro di esempio in cui viene illustrato come utilizzare queste funzioni aggiuntive.
Abbiamo creato una cartella di lavoro (in inglese) che contiene esempi pratici sull'utilizzo di tutte queste funzioni aggiuntive del foglio di lavoro: Example-workbook-ASAP-Utilities-8-0-formulas.xlsb (0.3 MB)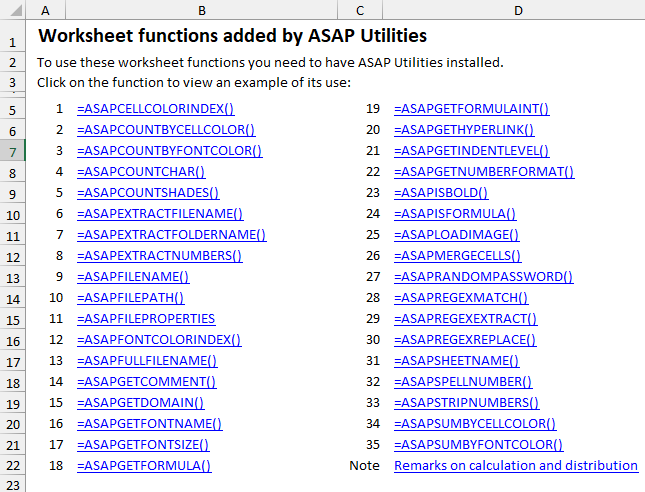
Informazioni importanti su quando Excel esegue calcoli e ricalcoli.
Excel in genere ricalcola le formule solo se il valore di una delle celle a cui si fa riferimento cambia.Ad esempio, se si utilizza la formula =ASAPSUMBYCELLCOLOR() e si modifica solo il colore nelle relative celle, Excel non ricalcola la formula perché il valore nelle celle non è cambiato.
Se Excel non ricalcola automaticamente le formule, è possibile attivare manualmente il ricalcolo utilizzando i tasti di scelta rapida incorporati in Excel F9 o Control+Alt+F9.
Informazioni importanti da sapere quando si condivide un file con queste funzioni.
Se si utilizzano una o più di queste funzioni di ASAP Utilities nella cartella di lavoro, è importante sapere alcune cose quando si condivide il file con altri utenti:- Chiunque desideri utilizzare le funzionalità di ASAP Utilities ha bisogno anche di ASAP Utilities. È possibile riconoscere facilmente queste funzioni perché i loro nomi iniziano con "ASAP".
Se non si è sicuri di aver utilizzato una funzione di ASAP Utilities, è possibile reperirla facilmente. Ad esempio, ricercando "ASAP*(" (senza virgolette) nelle formule di tutti i fogli di lavoro contemporaneamente. Questa operazione può essere eseguita rapidamente in ASAP Utilities tramite Intervallo » Trova e/o sostituisci in tutti i fogli.... - Se un utente senza ASAP Utilities deve iniziare a utilizzare il file, è possibile modificare le formule in base ai relativi valori calcolati. Questa operazione può essere svolta in Excel tramite Incolla > Incolla valori o con ASAP Utilities tramite Formule » Sostituisci formule con valori calcolati.
- Se compare "#NOME?" come risultato della funzione, significa che c'è un errore di battitura nel nome della funzione o Excel non riesce a trovare quella funzione da ASAP Utilities.
Se il file è stato ricevuto da un utente che ha installato ASAP Utilities in una cartella diversa, è possibile ripristinare facilmente il collegamento alle funzioni tramite Formule » Correggi collegamento alle funzioni di ASAP Utilities relative al foglio di lavoro.
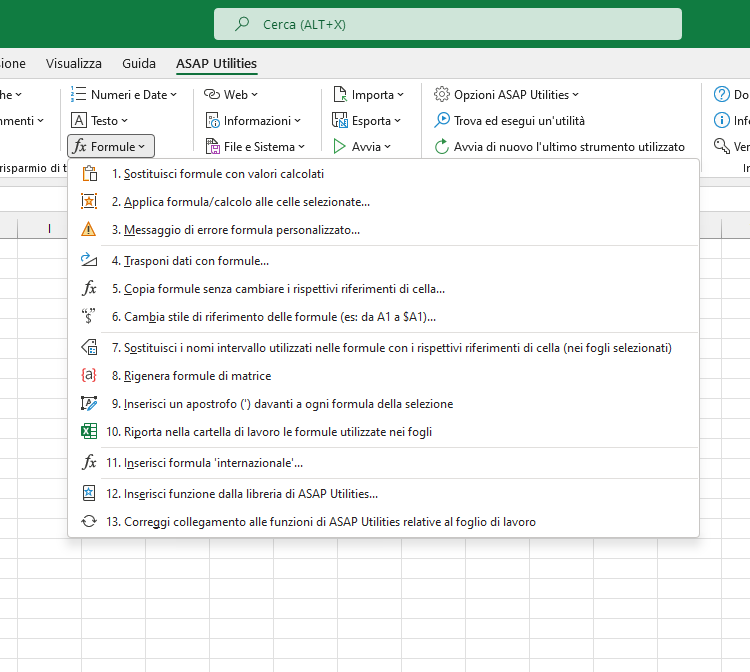
Additional keywords for this tool:
reimposta colore cella, colore, connetti stringhe, separatori, combina
reimposta colore cella, colore, connetti stringhe, separatori, combina
©1999-2024 ∙ ASAP Utilities ∙ A Must in Every Office BV ∙ The Netherlands
Empowering Excel Users Worldwide for 25 Years
Empowering Excel Users Worldwide for 25 Years