When you work with a workbook that includes many sheets, you probably want to see as many of them as possible.
One way to do this, is by dragging the 'slider' from the horizontal scroll-bar to the right.
That will decrease the size of the horizontal scroll-bar and give more space to show the sheet-tabs:
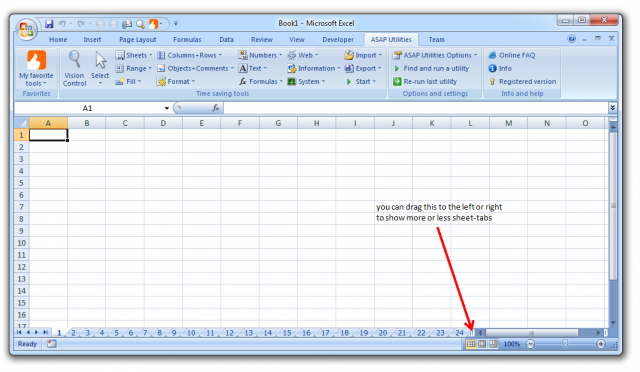
Other tips to be able to show more sheets
- Use short sheet names
- Use a high-resolution monitor. (I have a 24" monitor with a 1920x1200 resolution)
This is in general a good tip when you use Excel a lot because it just works easier when you can see more of your information and modeling without having to scroll. - Hide sheets that don't need to be read or changed. That way they won't take space.
- Decrease the size of the font used in the tabs. This is a general Windows setting.
More general tips
- Change the order of the sheets so that the sheets that you use the most are listed at the left and thus are visible.
- Sort the sheets so that you can easily find the one you're looking for. You can automatically sort the sheets via ASAP Utilities » Sheets » Sort all sheets...
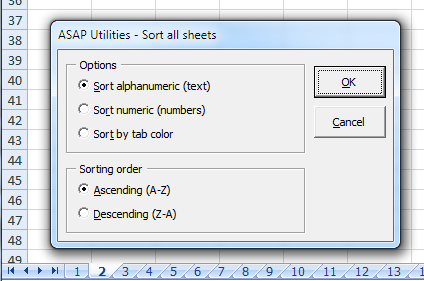
- Right-click on the "sheet navigation controls" |< < > >| to get Excel's popup that shows all sheets.
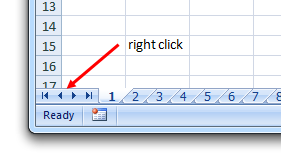
- Use ASAP Utilities » Vision Control... to get a list of all sheets in your workbook and quickly navigate to them (and see their settings).
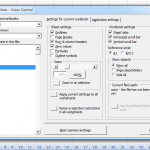
- Create an index page with links to all sheets. Also called "table of contents" (TOC). ASAP Utilities can do this for you.
- Use shortcuts: Control+PageUp to go to the previous sheet, Control+PageDown to go to the next sheet. When you do this while holding the Shift-key you can select multiple adjacent sheets.
Show the tabs on multiple rows? Unfortunately not.
A question many people have asked me and you see asked on the Internet is if it is possible to list multiple rows of worksheet tabs at the bottom in Excel.
Unfortunately that is not possible in Excel or via a macro or add-in (for as far as we know). However the above tips should certainly help.
More tips?
Do you have more tips? Then please share them by leaving a comment.