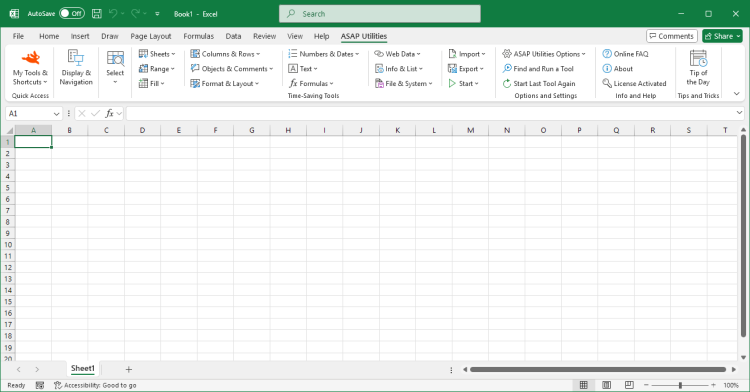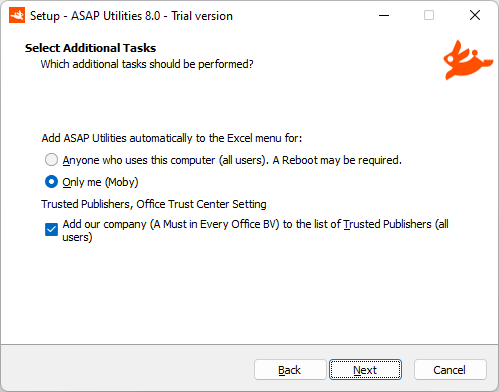ASAP Utilities setup commandline parameters
The ASAP Utilities setup accepts optional command line parameters. These can be useful to system administrators, and to other programs calling the Setup program. It can also be very useful to deploy upgrades.Setup Command Line Parameters
The following parameters also work for the uninstaller program (unins???.exe): /SILENT, /VERYSILENT, /SUPPRESSMSGBOXES, /LOG, /LOG="filename", /NORESTART.Entering the license details
Besides the installation you should also add the license information of every user to make sure that he/she gets the unlimited registered version and not the 90-day trial. Entering the license details can be done via ASAP Utilities itself, or it can be automated via the registry. You can not add the license details via a commandline-parameter. You can find the registry details for this in Chapter 3 in the ASAP Utilities User Guide or here among the setup information for the IT department.Notes
During the normal setup you can choose between a few options.If you run the silent install the following setup options are default:
- Step 3; You agree with the license agreement
- Step 6; A start menu folder is created for ASAP Utilities. You can turn this off with the /NOICONS parameter
- Step 8;“Add ASAP Utilities automatically to the Excel menu for:”
This value is set by default to "Anyone who uses this computer (all users)". It will install for all users on the system.
You can change this by using the /TASKS parameter
- Step 8“Add our company (A Must in Every Office BV) to the list of Trusted Publishers (all users);” (ASAP Utilities 5.1 and newer)
This value is unchecked. It will not automatically add our company to the list of Trusted Publishers.
If you want do do this manually you can use the following command (Windows Vista and newer):
for example:
- Step 10; At the end of the setup, Excel will not be started, nor will the readme.txt file be shown or the website openened.
- Step 12; The license information can't be automatically added with the setup commandline parameters.
After the installation you should also add the license information in the registry of every user to make sure they get the registered version. Here you can see where the registration information is stored in the registry - If the setup is run via the computer's SYSTEM account then it can sometimes happen that ASAP Utilities is not added to the Windows Start menu because the (start menu)folder does not exist for the SYSTEM account. We've seen this happen in Windows 10. If you use the /LOG parameter, then you will be notified of this in the log file in case this happens (Warning: SHGetFolderPath failed with code 0x80070002 on folder 0x8002, The path to the Programs folder on the Start Menu, {user programs}, was not found. The setup continues but the start menu icons cannot be created).
Helper programs
By request, we've create a few small 'helper' programs.These programs can also be run silently with the above mentioned commandline switches.
Below programs do not require any special admin rights. (Changes are only made to the current user part of the registry.)
- Add_ASAP_Utilities_to_the_Excel_menu.zip (607 KB)
Add ASAP Utilities to the Excel menu for the (Windows) user account that runs it.
Helpful if you have chosen to not automatically add ASAP Utilities to the Excel menu for all users. - Remove_ASAP_Utilities_from_the_Excel_menu.zip (573 KB)
Removes ASAP Utilities from the Excel menu for the (Windows) user account that runs it.
Useful if you made a mistake or want to transfer it from one user to another user on the server. - Remove_ASAPUtilities_License.zip (464 KB)
Removes the license from the (Windows) user account that runs it.
Useful when you want to transfer the license from one user to another without uninstalling (for example on a server).
©1999-2025 ∙ ASAP Utilities ∙ A Must in Every Office BV ∙ The Netherlands
🏆 Winner of the "Best Microsoft Excel Add-in" Award at the Global Excel Summit 2025 in London!
For over 25 years, ASAP Utilities has helped users worldwide save time and do what Excel alone cannot.
🏆 Winner of the "Best Microsoft Excel Add-in" Award at the Global Excel Summit 2025 in London!
For over 25 years, ASAP Utilities has helped users worldwide save time and do what Excel alone cannot.