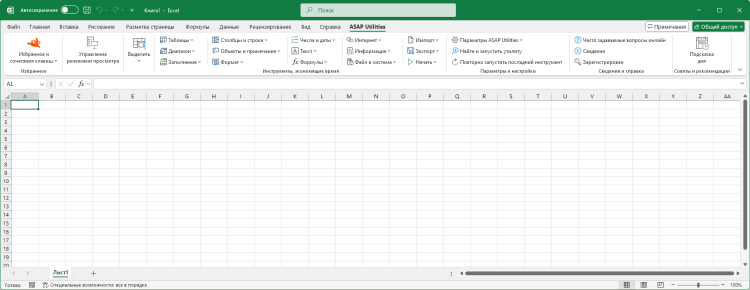Вставить функцию из библиотеки ASAP Utilities...
ASAP Utilities › Формулы › 12. Вставить функцию из библиотеки ASAP Utilities...С помощью этой утилиты вы можете вставить формулу из библиотеки функций ASAP Utilities в активную ячейку. Эта библиотека ASAP Utilities включает следующие функции:
=ASAPCELLCOLOR(cell)
Возвращает номер цвета ячейки. Это число, представляющее значение цвета в формате RGB.Если впоследствии вы изменяете цвет ячейки, необходимо нажать сочетание клавиш Control+Alt+F9, чтобы получить пересчитанную формулу. Параметры:
# cell = Ячейка, из которой нужно получить значение цвета RGB заливки.
=ASAPCELLCOLORINDEX(cell)
Возвращает номер индекса цвета ячейки.Если впоследствии вы изменяете цвет ячейки, необходимо нажать сочетание клавиш Control+Alt+F9, чтобы получить пересчитанную формулу. Параметры:
# cell = ячейка, из которой следует получить номер Excel для цвета заливки.
=ASAPCOUNTBYCELLCOLOR(reference, color_index_nr)
Подсчитывает количество ячеек в заданном диапазоне с определенным цветом заливки.Если впоследствии вы изменяете цвет заливки в какой-либо из указанных ячеек, необходимо нажать сочетание клавиш Control+Alt+F9, чтобы получить пересчитанные формулы. Параметры:
# reference = диапазон ячеек, в котором выполняется поиск.
# color_index_nr = ячейка, в которой предстоит выполнить подсчет цвета заливки, или номер индекса цвета (1–56) из Excel.
=ASAPCOUNTBYFONTCOLOR(reference, color_index_nr)
Подсчитывает количество ячеек в заданном диапазоне с определенным цветом шрифта.Если впоследствии вы изменяете цвет шрифта в какой-либо из указанных ячеек, необходимо нажать сочетание клавиш Control+Alt+F9, чтобы получить пересчитанные формулы. Параметры:
# reference = диапазон ячеек, в котором выполняется поиск.
# color_index_nr = ячейка, в которой предстоит выполнить подсчет цвета шрифта, или номер индекса цвета (1–56) из Excel.
=ASAPCOUNTCHAR(within_text, find_text)
Подсчитывает, сколько раз символ встречается в текстеТаким образом вы можете, например, подсчитать количество запятых в ячейке. Эта функция чувствительна к регистру. Параметры:
# within_text = текст, содержащий символ, который вы хотите посчитать.
# find_text = символ, повторения которого подсчитываются. Это должен быть одиночный символ.
=ASAPCOUNTSHADES(reference)
Подсчитывает количество цветных ячеек в вашем диапазоне.Если впоследствии вы изменяете цвет заливки в какой-либо из указанных ячеек, необходимо нажать сочетание клавиш Control+Alt+F9, чтобы получить пересчитанные формулы. Параметры:
# reference = диапазон ячеек, в котором выполняется подсчет количества ячеек с цветом заливки.
=ASAPEXTRACTFILENAME(text, optional path_separator)
Возвращает имя файла из полного пути и имени файла. По умолчанию формула использует обратную косую черту (\) в качестве разделителя, но при желании вы можете указать другой разделитель.Например, =ASAPEXTRACTFILENAME("D:\Projects\Archive\Client 1\Balance.xls") возвращает «Balance.xls». Параметры:
# text = значение или адрес ячейки, из которых вы хотите извлечь только имя файла
# path_separator = разделитель пути. Необязательно, если используется пропущенная обратная черта (\).
=ASAPEXTRACTFOLDERNAME(text, optional path_separator)
Возвращает имя папки из объединенного пути к файлу и его имени. По умолчанию формула использует обратную косую черту (\) в качестве разделителя, но при желании вы можете указать другой разделитель.Например, =ASAPEXTRACTFOLDERNAME(«D:\Projects\Archive\Client 1\Balance.xls») возвращает «D:\Projects\Archive\Client 1». Параметры:
# text = значение или адрес ячейки, из которых вы хотите извлечь только имя папки.
# path_separator = разделитель пути. Необязательно, если используется пропущенная обратная черта (\).
=ASAPEXTRACTNUMBERS(text_or_cell, optional keep_leading_zeros)
Возвращает числа из текстовой строки.Например, формула =ASAPEXTRACTNUMBERS("8011 LB") возвращает 8011. Параметры:
# text = значение или адрес ячейки, из которых вы хотите извлечь числа.
# keep_leading_zeros = Необязательно. Сохранения нулей в начале чисел. Если этот параметр опущен, то принимается значение ИСТИНА.
=ASAPFILENAME()
Возвращает имя вашей книги. Это имя книги без пути к файлу (папка).Например, «Balance.xls».
=ASAPFILEPATH()
Возвращает путь к файлу (папке), где хранится ваша книга.Пример. «D:\Projects\Archive\Client 1».
=ASAPFILEPROPERTIES(property_name_or_id)
Возвращает значение одного из встроенных свойств документа для текущей книги.Вы можете ссылаться на свойства документа по значению индекса или по их английским именам.
В следующем списке показаны доступные встроенные значения индексов и имена свойств документа:
1 Title
2 Subject
3 Author
4 Keywords
5 Comments
6 Template
7 Last Author
8 Revision Number
9 Application Name
10 Last Print Date
11 Creation Date
12 Last Save Time
13 Total Editing Time *
14 Number of Pages *
15 Number of Words *
16 Number of Characters *
17 Security
18 Category
19 Format
20 Manager
21 Company
22 Number of Bytes *
23 Number of Lines *
24 Number of Paragraphs *
25 Number of Slides *
26 Number of Notes *
27 Number of Hidden Slides *
28 Number of Multimedia Clips *
29 Hyperlink Base
30 Number of Characters (with spaces) *
* Excel не требуется для определения значений каждого встроенного свойства документа.
Если Microsoft Excel не определяет значение для одного из встроенных свойств документа, чтение свойства «Значение» для этого свойства документа приводит к ошибке.
Чтобы получить пересчитанную формулу, вам нужно нажать сочетание клавиш Control+Alt+F9. Пример.
=ASAPFILEPROPERTIES("Last Print Date") Параметры:
# property_name_or_id = идентификатор или английское имя встроенного свойства документа
=ASAPFONTCOLOR(cell)
Возвращает номер цвета шрифта ячейки. Это число, представляющее значение цвета в формате RGB.Если впоследствии вы изменяете цвет шрифта, необходимо нажать сочетание клавиш Control+Alt+F9, чтобы получить пересчитанную формулу. Параметры:
# cell = Ячейка, из которой нужно получить значение цвета RGB текста.
=ASAPFONTCOLORINDEX(cell)
Возвращает номер индекса цвета шрифта ячейки.Если впоследствии вы изменяете цвет шрифта, необходимо нажать сочетание клавиш Control+Alt+F9, чтобы получить пересчитанную формулу. Параметры:
# cell = ячейка, из которой необходимо получить номер Excel для цвета текста.
=ASAPFULLFILENAME()
Возвращает полное имя файла вашей книги. Это имя книги, включая папку (путь к файлу), где она сохранена.Например, «D:\Projects\Archive\Client 1\Balance.xls».
=ASAPGETCOMMENT(cell)
Возвращает текст из комментария в ячейке.Если впоследствии требуется изменить комментарий в ячейке, необходимо нажать сочетание клавиш Control+Alt+F9, чтобы получить пересчитанную формулу. Параметры:
# cell = ячейка, из которой необходимо получить текст из комментария.
=ASAPGETDOMAIN(text, optional show_protocol = False)
Возвращает (под)домен из данной гиперссылки (адрес/URL-адрес веб-сайта).
Например, если ячейка A1 содержит значение «https://www.asap-utilities.com/download-asap-utilities.php», то значения имеют следующий вид:
=ASAPGETDOMAIN(A1) возвращает «www.asap-utilities.com»
=ASAPGETDOMAIN(A1;TRUE) возвращает «https://www.asap-utilities.com» Параметры:
# text = значение или адрес ячейки, из которых вы хотите извлечь домен.
# show_protocol = необязательный; логическое значение, если пропущено, то значением по умолчанию является ЛОЖЬ. Если ИСТИНА, функция также вернет протокол ссылки, который является частью перед доменом таким, как http://, ftp:// и т. д.
=ASAPGETFONTNAME(cell)
Возвращает имя шрифта в ячейке.Если впоследствии вы изменяете шрифт в ячейке, необходимо нажать сочетание клавиш Control+Alt+F9, чтобы получить пересчитанную формулу.
Эта функция не распознает форматирование, если оно применено посредством условного форматирования. Параметры:
# cell = ячейка, из которой необходимо получить шрифт.
=ASAPGETFONTSIZE(cell)
Возвращает размер шрифта ячейки.Если впоследствии вы изменяете размер шрифта в ячейке, необходимо нажать сочетание клавиш Control+Alt+F9, чтобы получить пересчитанную формулу.
Эта функция не распознает форматирование, если оно применено посредством условного форматирования. Параметры:
# cell = ячейка, из которой необходимо получить размер шрифта.
=ASAPGETFORMULA(cell)
Возвращает формулу ячейки. Параметры:# cell = ячейка, из которой необходимо получить формулу.
=ASAPGETFORMULAINT(cell)
Возвращает формулу ячейки в «международной» нотации.Для формул используются английские имена, в качестве разделителя элементов списка применяется запятая, а разделителем целой и дробной части является точка.
Крупнейшие ресурсы в Интернете, относящиеся к Excel = на английском языке. На этих веб-сайтах используются «международные» формулы и стиль. Если вы используете локальную версию Excel, то теперь вы можете легко создать «международный» пример формулы, которую вы применяли. Параметры:
# cell = ячейка, из которой необходимо получить формулу.
=ASAPGETHYPERLINK(cell, optional text_no_link)
Возвращает гиперссылку из ячейки. Гиперссылка может принадлежать к одному из следующих типов:Если впоследствии вы изменяете гиперссылку в ячейке, необходимо нажать сочетание клавиш Control+Alt+F9, чтобы получить пересчитанную формулу. Параметры:
# cell = ячейка, из которой необходимо прочитать гиперссылку.
# text_no_link = необязательный; этот текст будет отображаться, если ячейка не имеет гиперссылки. Если пропущено, формула даст пустой результат для ячеек без гиперссылок.
=ASAPGETINDENTLEVEL(cell)
Возвращает уровень отступа в ячейке.Если после этого изменить уровень отступа в ячейке, необходимо нажать Control+Alt+F9, чтобы пересчитать формулу. Параметры:
# cell = ячейка, из которой нужно получить уровень отступа.
=ASAPGETNUMBERFORMAT(cell)
Возвращает числовой формат ячейки.Если впоследствии вы изменяете числовой формат в ячейке, необходимо нажать сочетание клавиш Control+Alt+F9, чтобы получить пересчитанную формулу. Параметры:
# cell = ячейка, из которой необходимо получить числовой формат.
=ASAPISBOLD(reference)
Возвращает ИСТИНА, если ячейка полужирная, или ЛОЖЬ, если нет.Если впоследствии вы изменяете в ячейке полужирный шрифт, необходимо нажать сочетание клавиш Control+Alt+F9, чтобы получить пересчитанную формулу.
=ASAPISFORMULA(cell)
Возвращает ИСТИНА, если ячейка имеет формулу, или ЛОЖЬ, если нет.=ASAPLOADIMAGE(image_fullname, optional width_in_pixels, optional height_in_pixels)
Вставляет указанное изображение как объект и помещает его в левый верхний угол вашей ячейки. Чтобы обновить изображение, вы можете заменить эту формулу на новое имя изображения.Чтобы удалить изображение, необходимо удалить формулу и изображение. (Изображение не удаляется, если удаляется только формула.)
Чтобы получить пересчитанную формулу, вам нужно нажать сочетание клавиш Control+Alt+F9. Пример.
=ASAPLOADIMAGE("D:\products\images\art782.gif") Параметры:
# image_fullname = полный путь и имя файла изображения, относящегося к типу, который поддерживается Excel
# width_in_pixels = необязательный. Вы можете указать ширину в пикселях. Если пропущено, ширина будет пропорционально высоте изображения
# height_in_pixels = необязательный. Вы можете указать высоту в пикселях. Если пропущено, высотой будет являться высота ячейки, в которой находится формула.
=ASAPMERGECELLS(reference, optional delimiter = "", optional skip_empty_cells = True)
Объединяет несколько текстовых строк в одну текстовую строку.Простая альтернатива для Excel функция =CONCATENATE(). Преимущества данной функции ASAP Utilities:
# reference = непрерывный диапазон ячеек, из которого объединяются значения. При чтении значений ячеек используется их числовой формат.
# delimiter = необязательный; символ, для вставки между значениями ячеек. Если пропущено, разделители не используются.
# skip_empty_cells = необязательный, является логическим значением: пропускать пустые ячейки = ИСТИНА или пропущен, включить пустые ячейки в результат = ЛОЖЬ.
=ASAPRANDOMPASSWORD(optional length = 8, optional use_symbols = True)
Возвращает случайную строку, которая может использоваться в качестве пароля.Эта функция возвращает надежный пароль, который содержит:
# length = необязательный, длина пароля. Если пропущено, длина составляет 8 символов. Если длина меньше 8, будет возвращен пароль, состоящий по-прежнему из 8 символов.
# use_symbols = необязательный, является логическим значением: использовать в пароле специальные символы = ИСТИНА или пропущен, создать пароль без специальных символов = ЛОЖЬ.
=ASAPREGEXMATCH(read_value, regular_expression, optional ignorecase)
Возвращает ИСТИНА, если значение соответствует регулярному выражению, и ЛОЖЬ, если не соответствует. Параметры:# read_value = Текст, проверяемый на соответствие регулярному выражению.
# regular_expression = Регулярное выражение, по которому проверяется текст.
# ignorecase = Необязательно. Указывает на проверку соответствия без учета регистра. Если этот параметр опущен, то принимается значение ЛОЖЬ.
=ASAPREGEXEXTRACT(read_value, regular_expression, optional ignorecase)
Возвращает текст, который соответствует регулярному выражению. Параметры:# read_value = Текст, проверяемый на соответствие регулярному выражению.
# regular_expression = Регулярное выражение, по которому проверяется текст.
# ignorecase = Необязательно. Указывает на проверку соответствия без учета регистра. Если этот параметр опущен, то принимается значение ЛОЖЬ.
=ASAPREGEXREPLACE(read_value, regular_expression, replacement_value, optional replace_all, optional ignorecase)
Возвращает модифицированную версию текстовой строки на основе регулярного выражения. Параметры:# read_value = Текст, проверяемый на соответствие регулярному выражению.
# regular_expression = Регулярное выражение, по которому проверяется текст.
# replacement_value = Текст, которым заменяются совпадающие группы.
# replace_all = Необязательно. Указывает на замену всех совпадений. Если этот параметр опущен, то принимается значение ИСТИНА.
# ignorecase = Необязательно. Указывает на проверку соответствия без учета регистра. Если этот параметр опущен, то принимается значение ЛОЖЬ.
=ASAPSHEETNAME(optional reference)
Возвращает имя листа, на котором используется эта формула. Параметры:# reference = необязательный; ячейка на листе, из которой вы хотите получить имя. Если пропущено, возвращается имя текущего листа.
=ASAPSPELLNUMBER(ByVal number, optional strLanguage = "EN", optional blnCurrency = False, optional strSingular, optional strPlural, optional strComma, optional strCentSingular, optional strCentPlural)
Возвращает число или сумму прописью.
Несколько примеров, когда ячейка A1 содержит значение 142,23=ASAPSPELLNUMBER(A1,"EN", TRUE, "Dollar", "Dollars", , "Cent", "Cents") возвращает One Hundred Forty-Two Dollars and Twenty-Three Cents
=ASAPSPELLNUMBER(A1,"EN", FALSE,,,"Comma") возвращает One Hundred Forty-Two Comma Twenty-Three Hundredths
=ASAPSPELLNUMBER(A1,"NL") возвращает honderdtweeënveertig en drieëntwintig honderdsten
=ASAPSPELLNUMBER(A1,"FR", TRUE, "euro", "euros", , "cent", "cents") возвращает cent quarante-deux euros et vingt-trois cents
=ASAPSPELLNUMBER(A1,"DE", TRUE, "Euro", "Euros", , "Cent", "Cent") возвращает einhundertzweiundvierzig Euros und dreiundzwanzig Cent Если число содержит более двух десятичных знаков, эта функция запишет число прописью, как если бы оно было округлено до двух десятичных знаков.
Практическим примером, где эта функция может пригодиться, является выписка чеков. Параметры:
# number = число или ячейка с числом, которое вы хотите записать прописью.
# language = необязательный; текстовая строка, представляющая, на каком языке число записывается прописью. Английский язык = EN или пропущено; нидерландский язык = NL; немецкий язык = DE; французский = FR.
# currency = необязательный; логическое значение: записать число как валюту = ИСТИНА; записать число, просто как число = ЛОЖЬ или пропущено. Например, записать прописью число 2, как "two dollars and no cents" или просто "two".
# cur_singular = необязательная текстовая строка для валюты, записанная прописью в единственном числе. Например, "dollar".
# cur_singular = необязательная текстовая строка для валюты, записанная прописью во множественном числе. Например, "dollars".
# comma = необязательная текстовая строка для используемого разделителя целой и дробной части. Например, запятая («,») или точка («.»), или слово «запятая». Если пропущено, тогда она будет автоматически вставлена в зависимости от данного языка. Английский язык = "and", нидерландский = "en"; немецкий языки = "und"; французский = "et".
# cur_cent_singular = необязательная текстовая строка для слова, используемого с валютой для суммы после запятой, в единственном числе. Например, "cent".
# cur_cent_plural = необязательная текстовая строка для слова, используемого с валютой для суммы после запятой, во множественное числе. Например, "cents".
=ASAPSTRIPNUMBERS(text)
Удаляет все числа из текстовой строки и все пробелы в начале и в конце результата.Например, формула =ASAPSTRIPNUMBERS(«8011 LB») возвращает «LB». Параметры:
# text = значение или адрес ячейки, из которых вы хотите извлечь числа.
=ASAPSUMBYCELLCOLOR(reference, color_index_nr)
Добавляет ячейки с определенным цветом заливки.Если впоследствии вы изменяете цвет в какой-либо из указанных ячеек, необходимо нажать сочетание клавиш Control+Alt+F9, чтобы получить пересчитанные формулы. Параметры:
# reference = диапазон ячеек, в котором выполняется поиск.
# color_index_nr = ячейка, в которой имеется цвет заливки для суммирования, или номер индекса цвета (1–56) из Excel.
=ASAPSUMBYFONTCOLOR(reference, color_index_nr)
Добавляет ячейки с определенным цветом шрифта.Если впоследствии вы изменяете цвет шрифта в какой-либо из указанных ячеек, необходимо нажать сочетание клавиш Control+Alt+F9, чтобы получить пересчитанные формулы. Параметры:
# reference = диапазон ячеек, в котором выполняется поиск.
# color_index_nr = ячейка, в которой имеется цвет шрифта для суммирования, или номер индекса цвета (1–56) из Excel.
Снимки экрана
Пример снимка экрана: 1 (Вот версия на английском языке.)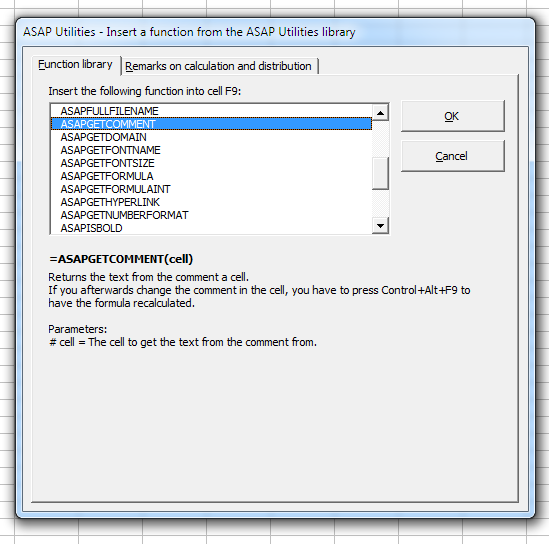
Пример снимка экрана: 2 Calculate the sum of cells that have a specific color (Вот версия на английском языке.)
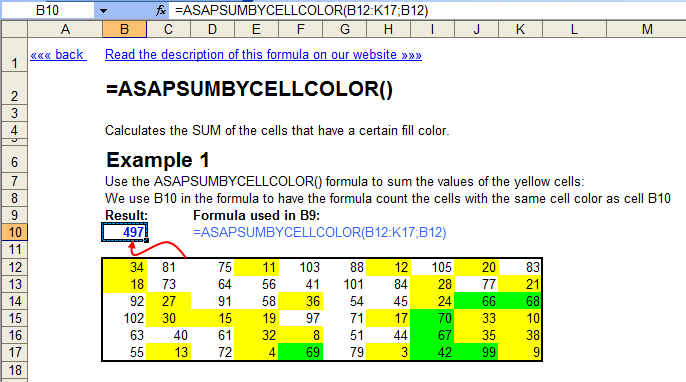
Пример снимка экрана: 3 Retrieve the comments (Вот версия на английском языке.)
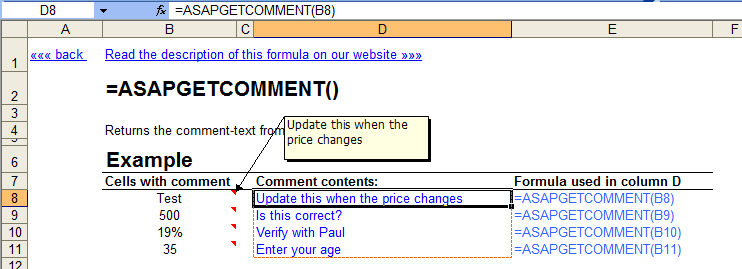

Practical tricks on how this can help you
Practical 'real world' examples on our blog that show you how this tool can help you in Excel. Enjoy!Запуск этой утилиты
- Нажмите кнопку ASAP Utilities › Формулы › 12. Вставить функцию из библиотеки ASAP Utilities...
- Укажите сочетание клавиш: ASAP Utilities › Избранное и сочетания клавиш › Редактировать избранное и сочетания клавиш...
Загрузите пример книги, в которой показано, как использовать эти дополнительные функции.
Мы создали книгу (на английском языке), которая содержит практические примеры использования всех этих дополнительных функций листа: Example-workbook-ASAP-Utilities-8-6-formulas.xlsb (0.4 MB)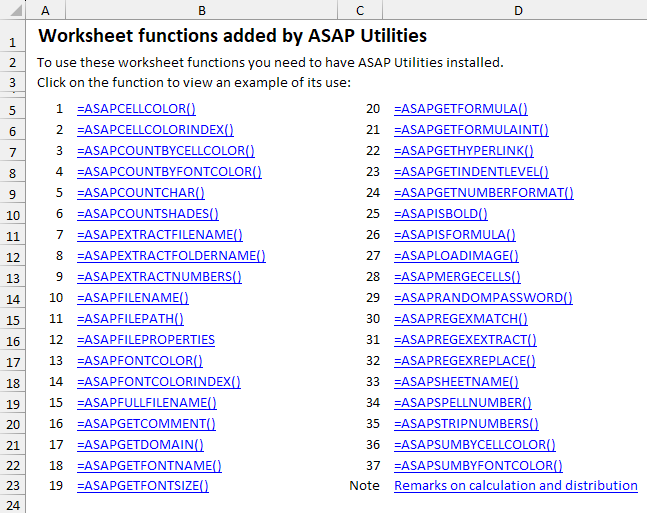
Важная информация о том, когда Excel выполняет расчеты и пересчеты.
Excel обычно пересчитывает формулы только в том случае, если изменяется значение в одной из ячеек, на которые ссылаются эти формулы.Например, если вы используете формулу =ASAPSUMBYCELLCOLOR() и изменяете цвет только в указанных ячейках, Excel не пересчитывает формулу, поскольку значение в ячейках не изменялось.
Если Excel не выполняет автоматический пересчет формул, можно вручную запустить пересчет формул с помощью встроенных в Excel сочетаний клавиш F9 или Control+Alt+F9.
Это важно знать при совместном использовании файла с такими функциями.
Если вы используете одну или несколько функций ASAP Utilities в своей книге, есть несколько важных замечаний, которые необходимо учитывать при совместном использовании файла:- Для использования функций ASAP Utilities необходимо установить ASAP Utilities. Эти функции легко распознать, потому что их имена начинаются с "ASAP".
Если вы не уверены, что использовали функцию ASAP Utilities, это можно легко выяснить. Например, выполнив поиск формул, содержащих "ASAP*(" (без кавычек), сразу на всех листах. Это можно сделать быстро в ASAP Utilities с помощью Диапазон » Найти и заменить на всех листах.... - Если кому-то, у кого нет ASAP Utilities, потребуется использовать файл, можно заменить формулы на их расчетные значения. Для этого в Excel можно использовать команду "Вставить > Вставить значения", а в ASAP Utilities - Формулы » Заменить формулы результатами вычисления.
- Если вы видите "#ИМЯ?" в качестве результата функции, значит, либо имя функции содержит опечатку, либо Excel не может найти эту функцию в ASAP Utilities.
Если вы получили файл от пользователя, который установил ASAP Utilities в другой папке, можно легко восстановить ссылку на функции с помощью Формулы » Корректировать ссылки на функции листов ASAP Utilities.
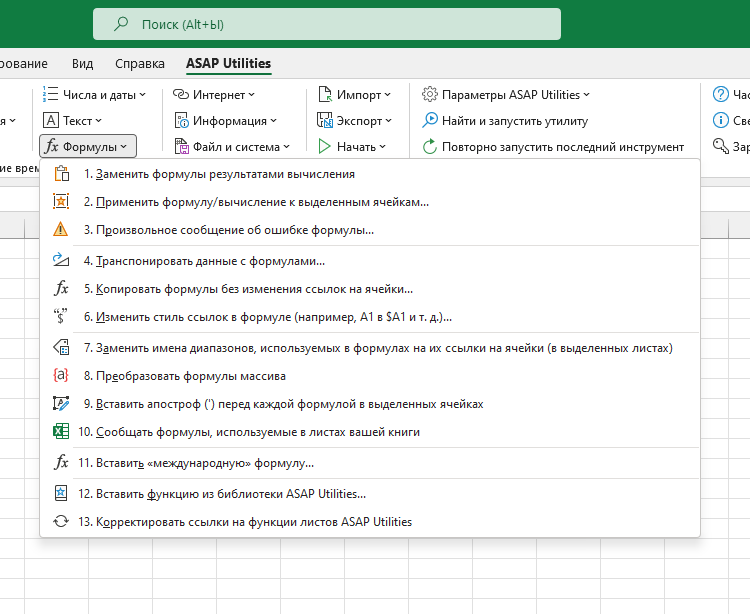
Additional keywords for this tool:
вернуть цвет ячейки, цвет, соединить строки вместе, разделители, объединяет
вернуть цвет ячейки, цвет, соединить строки вместе, разделители, объединяет
Выберите ваш язык ниже
English (us) ⁄ Nederlands ⁄ Deutsch ⁄ Español ⁄ Français ⁄ Português do Brasil ⁄ Italiano ⁄ Русский ⁄ 中文(简体) ⁄ 日本語
| Вставить «международную» формулу... |
©1999-2025 ∙ ASAP Utilities ∙ A Must in Every Office BV ∙ The Netherlands
🏆 Winner of the "Best Microsoft Excel Add-in" Award at the Global Excel Summit 2025 in London!
For over 25 years, ASAP Utilities has helped users worldwide save time and do what Excel alone cannot.
🏆 Winner of the "Best Microsoft Excel Add-in" Award at the Global Excel Summit 2025 in London!
For over 25 years, ASAP Utilities has helped users worldwide save time and do what Excel alone cannot.