本日のヒント | 金曜日 7 11 月 2025
作業を進めるための新しいツールを見つけます。
画面を移動 (選択した部分を画面の左上に配置)
このユーティリティは、ワークシートで表示された範囲をスクロールし、選択した部分を左上に表示します。このユーティリティを起動中
- クリック ASAP Utilities › 範囲 › 6. 画面を移動 (選択した部分を画面の左上に配置)
- ショートカット キーの指定: ASAP Utilities › お気に入りとショートカットキー › お気に入りツールとショートカットキーを編集...
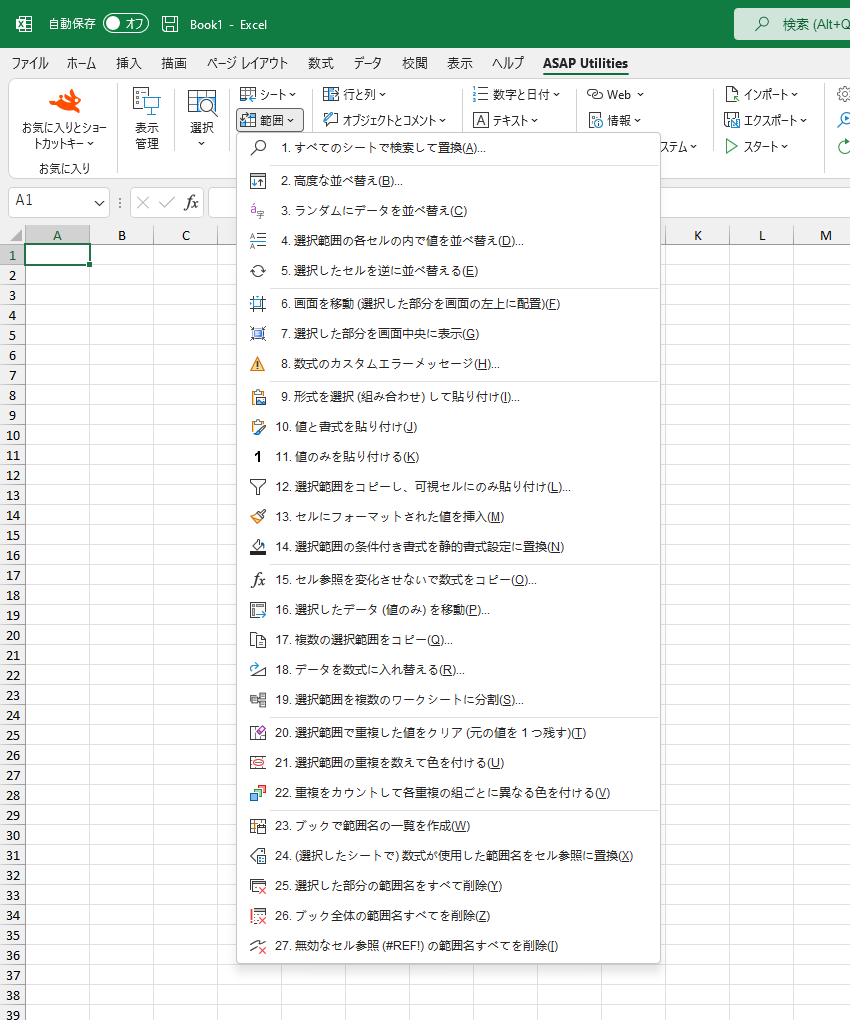
使用する言語を以下から選択してください
English (us) ⁄ Nederlands ⁄ Deutsch ⁄ Español ⁄ Français ⁄ Português do Brasil ⁄ Italiano ⁄ Русский ⁄ 中文(简体) ⁄ 日本語
©1999-2025 ∙ ASAP Utilities ∙ A Must in Every Office BV ∙ The Netherlands
🏆 Winner of the "Best Microsoft Excel Add-in" Award at the Global Excel Summit 2025 in London!
For over 25 years, ASAP Utilities has helped users worldwide save time and do what Excel alone cannot.
🏆 Winner of the "Best Microsoft Excel Add-in" Award at the Global Excel Summit 2025 in London!
For over 25 years, ASAP Utilities has helped users worldwide save time and do what Excel alone cannot.
